この記事ではVC(ボイスチャット)経由で簡単にサウンドエフェクトを再生することができるソフトウェアSoundpadを紹介します
仲の良い仲間とDiscordなどでボイスチャットをしているときに自分だけでなく会話相手にも聞こえるように音声ファイルを再生することができます
うまく利用することで話が盛り上がったり士気が上がったりするのでおすすめです
Soundpad
何ができるの?
Soundpadを利用することで特殊なことをしなくても簡単にサウンドファイルを自分だけでなく他の人にも向けて再生することができます
DiscordやSkype、TeamSpeakなどのボイスチャットソフトや内蔵VCを持つゲーム(CS:GOやVALORANTなど)で利用することができます
ホットキーを利用することで一発でサウンドを再生することができます
Elgato Stream DeckやTouch PortalといったStream Deckでもプラグインを使用することでホットキーを使わずに各デバイスからすぐさまサウンドを再生することができます

また、Soundpad自体にサウンドレコーダーが含まれているため聞こえる音、またはマイクに話している音を録音してすぐに利用することができます
もちろんマイクを通さずに自分のみに聞こえるようにサウンドを再生することも可能なので配信等でSEのポン出しにも使用できます
購入
SoundpadはSteam版とスタンドアローン版があります
どちらもデモ(機能制限付き無料)版があるので気になる方は試用をおすすめします
デモ版では最大10個のサウンドを追加可能・10回のサウンド再生毎にアプリケーションの再起動が必要という制限があります
価格はSteam版520円、スタンドアローン版4.99ユーロ(677円※2021年4月5日時点)となります
スタンドアローン版の場合
スタンドアローン版の場合、シリアルキーの入力が必要となります
購入したらメニューバーのヘルプ→登録からメールで送られてくるシリアルキーを入力することでアクティブにすることができます
また、購入の際の手続きは英語ですがソフトウェア自体は日本語対応しているのでSteam版でない方が良い場合も安心です
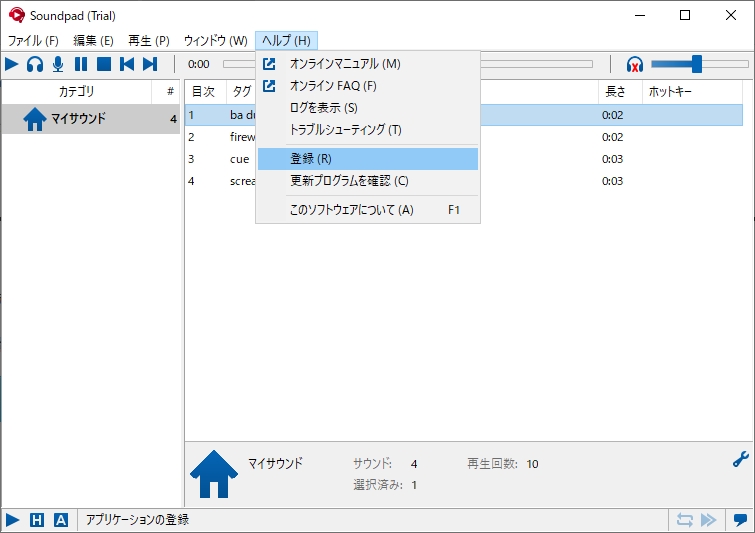
使用方法
初期設定
インストールを完了する際にパソコンの再起動が必要になります
基本的にはインストールした状態ですぐに使用が可能になっていますが、うまく動かない場合は以下の項目を確認してください
確認項目
Windows
Windowsの設定→システム→サウンドから入力の項目を確認してください
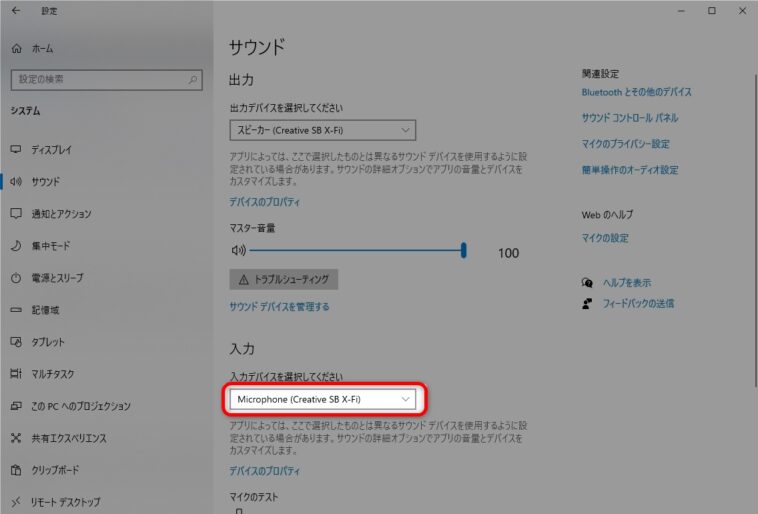
これがデフォルトの入力デバイスです
Soundpad
Soundpadのメニューバーからファイル→環境設定をクリックします
デバイスタブから使用する入力デバイスにチェックが入っていることを確認します
左下のステータスが良いとなっていることも確認してください
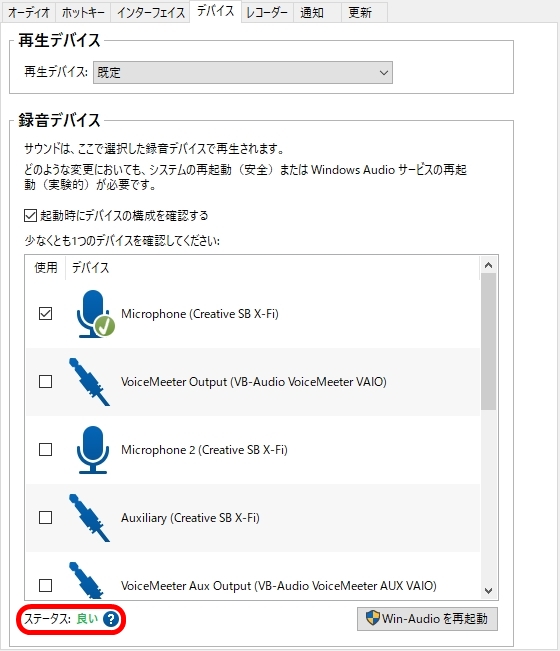
ボイスアプリケーション
DiscordやSkypeなどSoundpadを使用するソフトウェアの入力デバイスの項目で、Soundpadで設定したデバイスと同じものを設定していることを確認してください
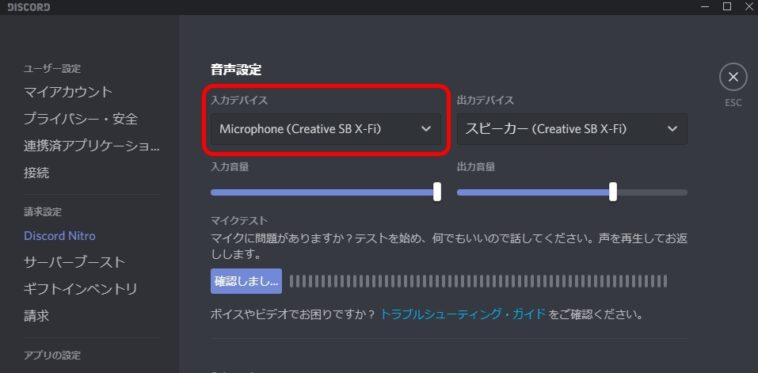
ボリュームノーマライズ
ボリュームノーマライズ機能を利用することで使用する音源の音量に関わらず一定の音量で出力するように調整してくれます
音量が小さい音源では音量を上げ、音量が大きい音源では音量を下げる機能です
ファイル→環境設定→オーディオタブから音量のノーマライズ欄の調整ボタンを押します
すると調整モードに入るので普段他の人に話しかけるようにマイクに向かって話してください
測定された声量: XXX という項目が自分のマイク入力の声量となります
調整完了ボタンを押すと音量のノーマライズは完了です
マイクを通して再生するサウンドの音量が普段マイクで話しているのと同じレベルに自動的に調整されます
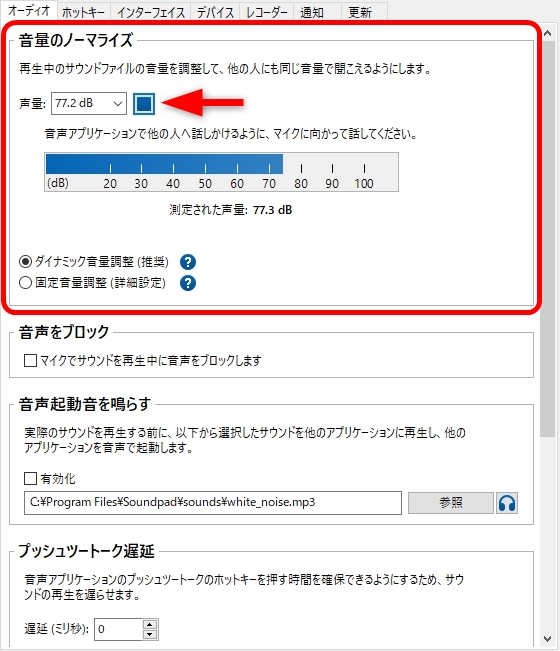
音声をブロック
上の画像の音声をブロックの項目にチェックを入れるとサウンドの再生中に自分が話している声が入力されなくなります
これにより再生するサウンドをよりはっきりと相手に伝えることができます
音声起動音を鳴らす
音声起動音を鳴らすを有効化するとサウンドを再生する前にホワイトノイズを再生します
プッシュトゥトーク(押している間だけマイクオン)ではなくマイク入力を検出してマイクオンになるタイプの設定をしている場合に最初にホワイトノイズを流すことで再生したサウンドの最初が切れてしまう事を防ぐことが可能です
基本的な使い方
音源の追加
使用する音源はSoundpadにドラッグアンドドロップまたはメニューバーのファイル→サウンドファイルの追加から行う事ができます
サウンドレコーダー
メニューバー→ウィンドウ→サウンドレコーダーを選択することで録音機能を使用することができます
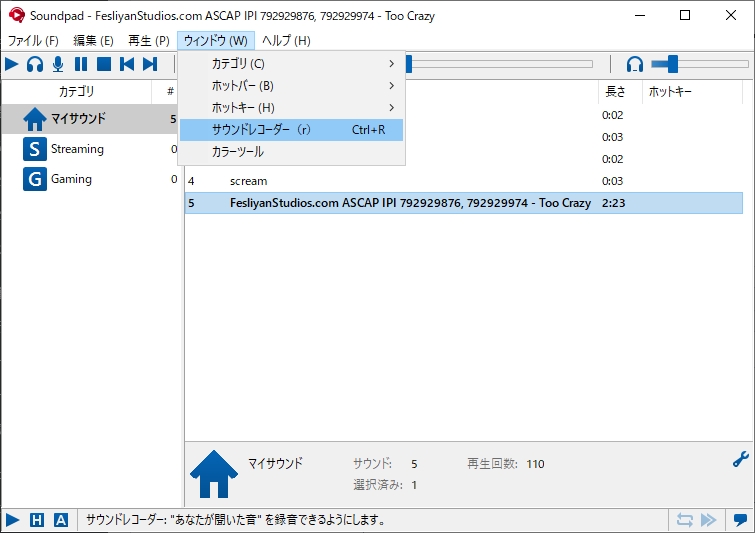
すると録音バーが表示されます
ヘッドホンにチェックを入れると聞こえている音、マイクにチェックを入れると自分の声を録音することができます
チェックを入れて右側の録音開始ボタンを押して録音を開始、再度押すと録音終了となります
録音した音源はすぐにリストに追加され使用できるようになります
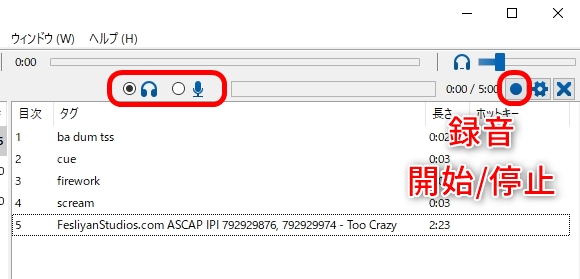
再生モード
再生モードを変更することでボイスチャット相手に聞かせる、自分のみで聞く、または相手と自分両方で聞くという事を簡単に設定できます
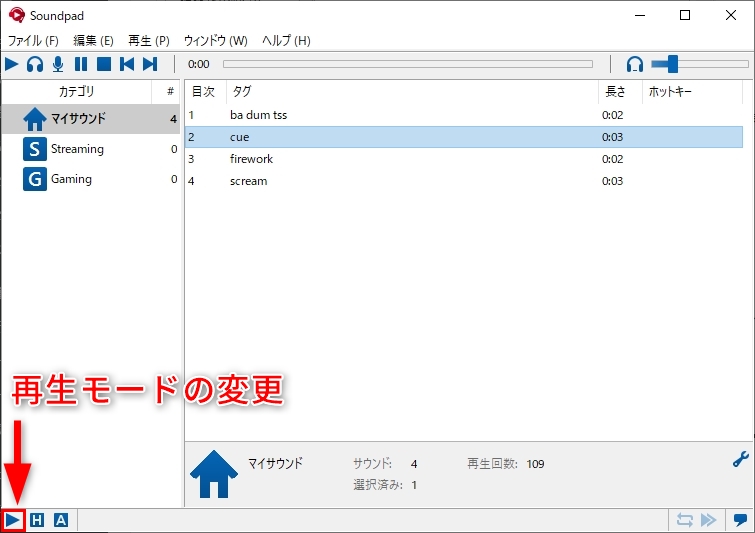
デフォルトでは相手と自分両方で聞くモードになっています
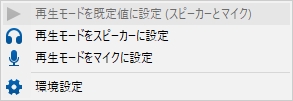
サウンドの編集
サウンドを右クリック→ファイルの編集から音源の簡単な編集(トリミングなど)ができます
録音した音源などで不必要な部分などをカットすることで素材として使いやすくすることができます
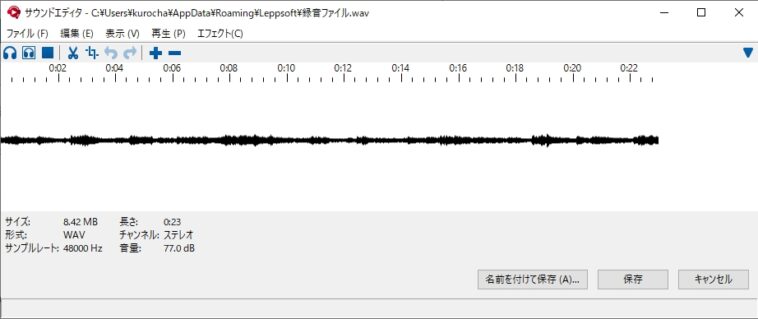
ホットキーの設定
サウンドを右クリック→ホットキーの設定をクリックすることでホットキーを指定することができます
ゲーム中などにSoundpadを直接見ることなくサウンドを再生可能になるので有効活用がおすすめです
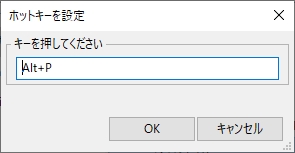
また、メニューバー→ファイル→環境設定→ホットキータブをクリックすることで特別なホットキーを設定することができます
特別なホットキーはボリュームの上下や再生モードの変更などを設定可能です
キーボードにサウンドのホットキーを設定しているけれど出したい音のキーを忘れてしまったようなときに一時的に再生モードをスピーカーにして自分のみ聞こえるようにしてテストするような場合に便利になります
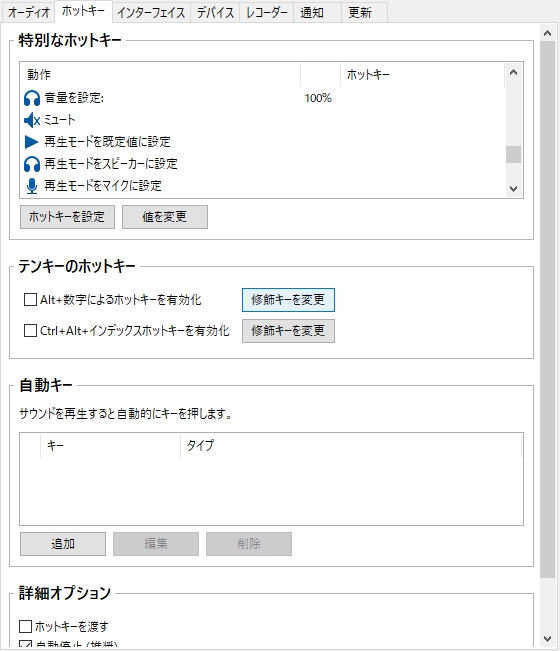
Stream Deckでの使用
Stream Deckを使用することでホットキーを使わずにサウンドの再生などを行う事ができます
Elgato Stream Deckの場合
Elgato Stream Deckで使用する場合は設定画面右下のその他のアクション・・・からプラグインを追加します
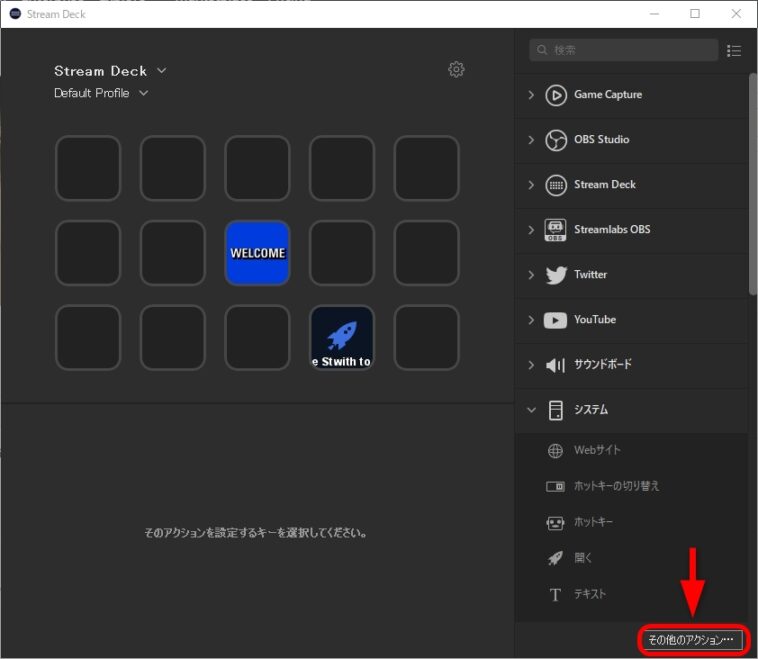
Soundpad Integrationをインストールします
検索窓にsoundpadと入力することで簡単に見つけることができます
インストールをクリックすることで利用可能になります
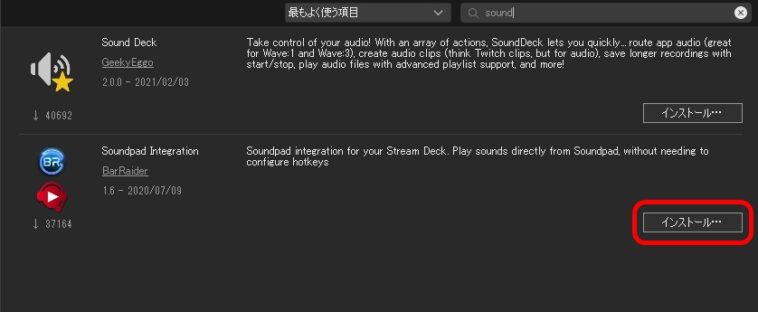
あとはボタンにアクションを追加して使用します
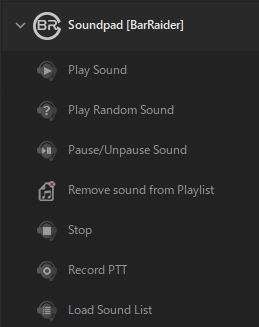
Touch Portalの場合
Touch Portalでもプラグインを追加することでSoundpadが利用できます
プラグインのインストール方法は以下の記事を参照ください
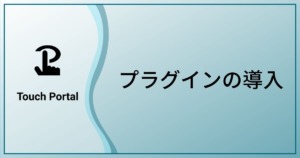
使用できるコマンドのリストは以下となります
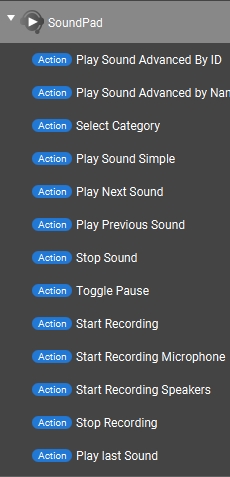
おわりに
Soundpadを使用することでボイスチャットや配信に音の演出を加えることができます
なんと言っても価格が安い&デモ版もあるので気軽に手が出せるのがうれしいポイントです
ただし、多用するとスパムになりかねないので注意が必要です


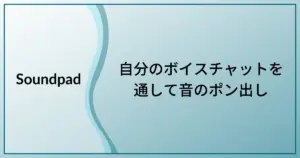
コメント
コメント一覧 (2件)
コメント失礼します。
ディスコードで音楽流そうとしたところ、マイクの自動制御が反応してしまい、音が綺麗に流れません。
どのような対処が必要でしょうか?
よろしくお願いします
Discordの設定からノイズ抑制等をオフにすると改善するかもしれませんが、環境音等のノイズが入るようになってしまう場合があるのでご自身の環境と相談しながら調整をしてください。