この記事ではOBS Studioのプラグイン、スクリプトをwindows下で導入する方法を紹介します
プラグイン
プラグインの場合、インストーラーの有無により導入の方法が変わります
StreamFXを例に紹介します
.exeファイルはインストーラーで、.zipファイルは展開して中身を直接OBS Studioのインストールフォルダにプライグインをインストールする必要があります
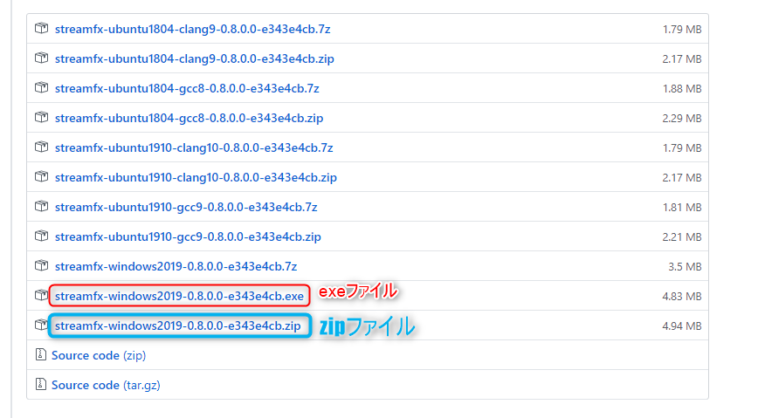
インストーラーの場合
インストーラーの場合は非常に簡単でダウンロードしたexeファイルをダブルクリックすることでウィンドウが開き、手順に沿っていくことで簡単に導入が完了します
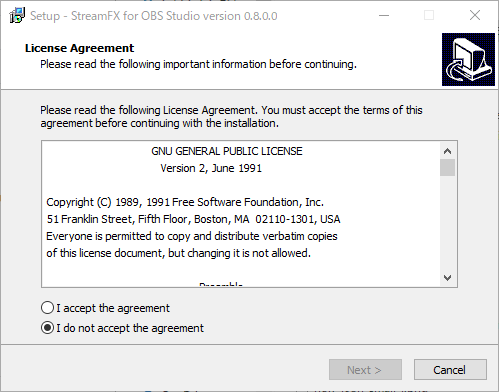
インストーラーが無い場合
インストーラーが無い場合はまずzipファイルをダウンロードし、展開します
そして展開されたフォルダにあるdata、obs-pluginsをOBS Studioのインストールフォルダに移動させます
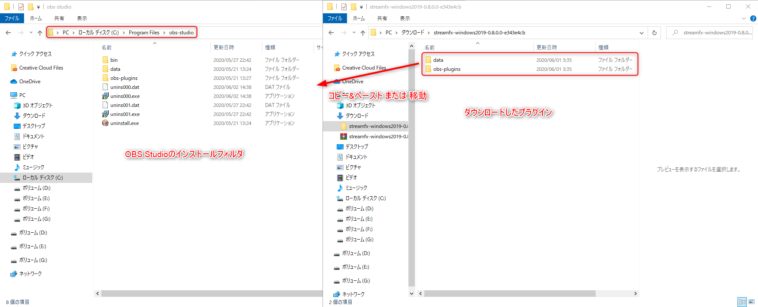
このとき移動先のフォルダに名前が重複しているファイルが存在していることがあります
ファイルを置き換えるをクリックします
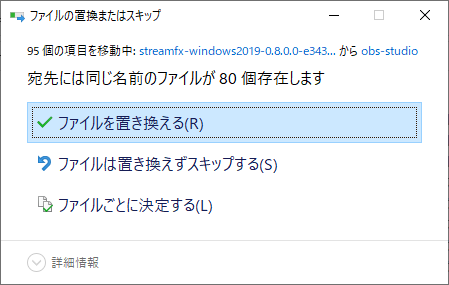
そして管理者権限が必要というウインドウが表示されるので、全ての項目にこれを実行するにチェックを入れて続行を押します

以上で導入は終了です
動かない?
当ブログで紹介しているこれらのプラグインは2019 用 Visual C++ 再頒布可能パッケージのインストールが必要となります
- Dynamic Delay
- Directory watch media
- Move transition
- Freeze Filter
- Media Controls
- Advanced Scene Switcher
Steam版について
インストールフォルダが指定できないプラグイン
プラグインの中にはインストーラ(.exeファイル)が用意されているものもありますが、プラグインをインストールするフォルダを指定できない場合があります
Steam版のOBS Stduioの場合、プラグインはSteamからインストール時に指定したフォルダ下に置く必要があります
その場合はインストーラではなく上記インストーラが無い場合同様に直接フォルダを配置します
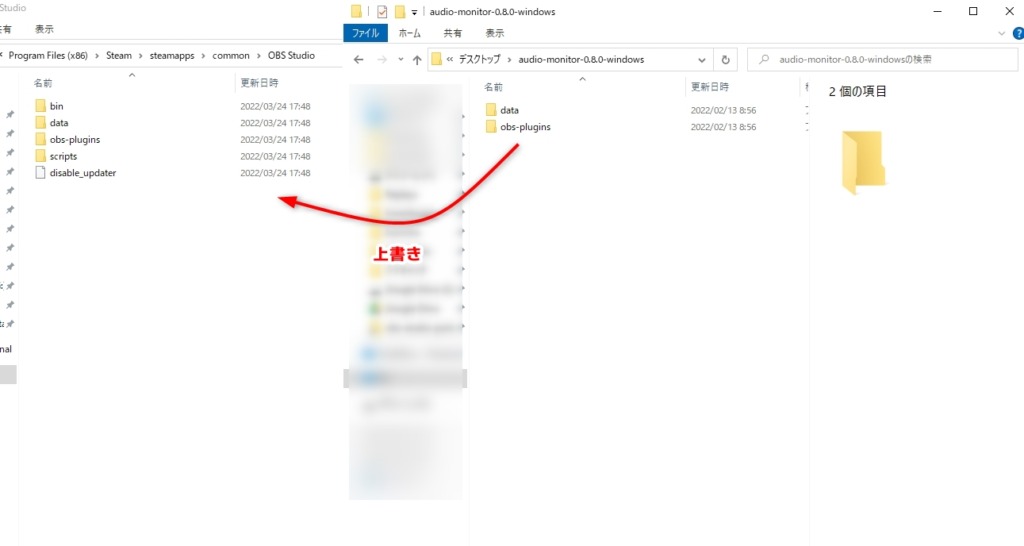
Steam版OBS StudioはSteamからインストールした際に指定したフォルダ内の\steamapps\common下にあります
例:
C:\Program Files (x86)\Steam\steamapps\common\OBS Studio
ここにダウンロードしたプラグインのdata・obs-pluginsフォルダを配置します
スクリプト
OBS StudioではLUAスクリプトが使用できます
ダウンロードしたLUAスクリプトを導入するにはまずOBS Studioを起動し、メインメニューからツール->スクリプトをクリックします
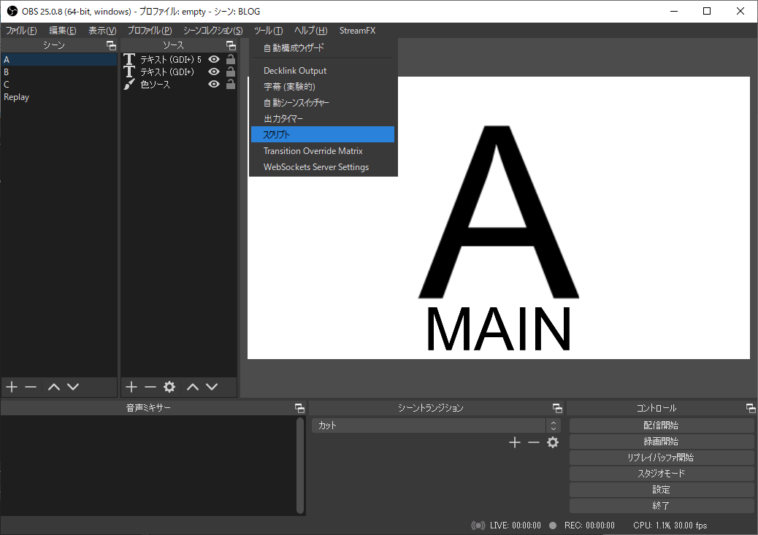
表示されたスクリプトウインドウの左下の+マークをクリックします
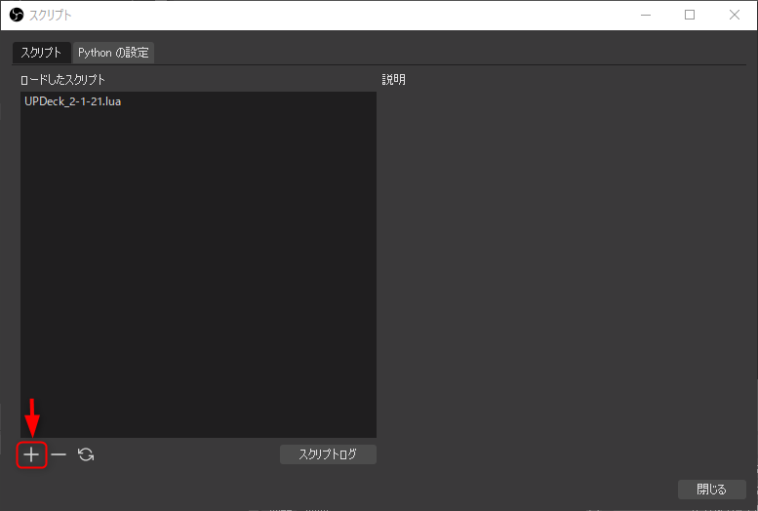
そして任意の.luaファイルを選択し、開くをクリックします
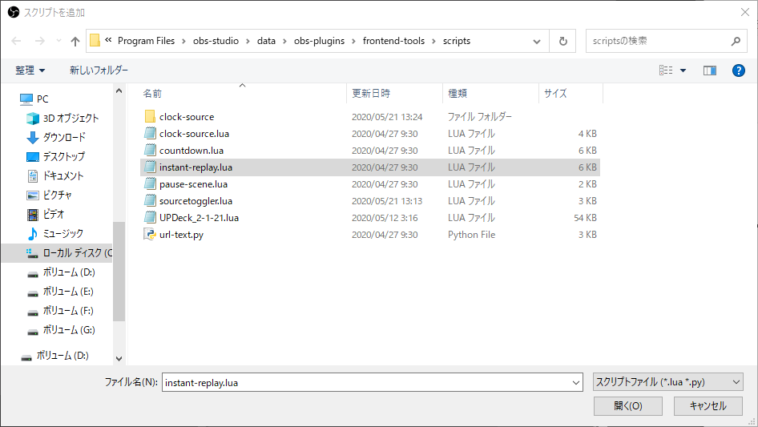
これでスクリプトの導入が完了しました
スクリプトの設定を変更はロードしたスクリプトのリスト上のスクリプトをクリックすると表示される右側のエリアからすることができます
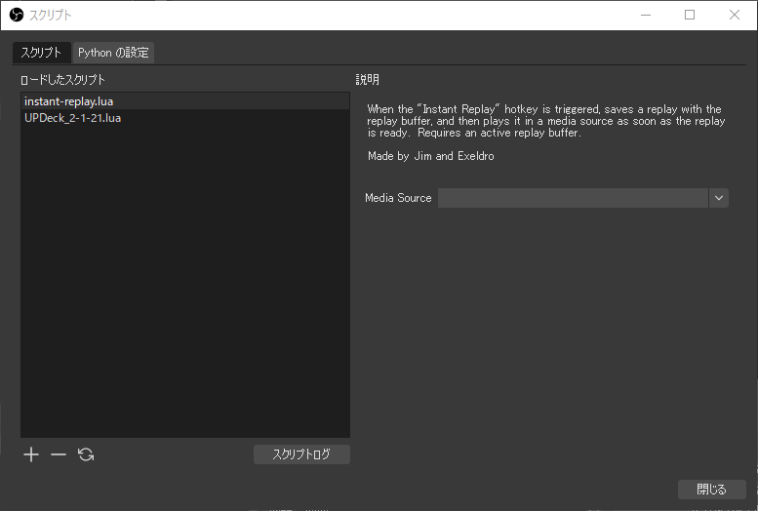
おわりに
OBS Studioにおけるプラグイン、スクリプトの基本的な導入方法を紹介しました
このブログでもプラグイン、スクリプトの記事をいくつか紹介していますがその度に紹介するとくどいと思うので1つの記事にしました


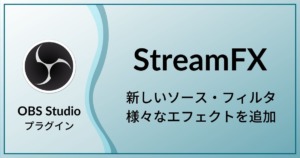

コメント
コメント一覧 (12件)
こちらの記事を見かけてStreamFXを導入をしましたが
ぼかしなどの機能が表示されません、
https://docs.microsoft.com/ja-JP/cpp/windows/latest-supported-vc-redist?view=msvc-170
を参照して Visual C++の86と64をいれましたが両方入れたのが原因でしょうか?
OSは10のproになってます
OBS Studioのバージョンはいくつでしょうか。
StreamFXの最新安定版の最低動作環境はOBS Studio 27.0.0以上となっています。
ご確認下さい。
OBSは64ビットのバージョンは27.1.3でした。
上のタブに「StreamFX」が追加されていますが
機能が追加されていません
アンチウイルスソフトを入れているとインストールの際にファイルが弾かれる場合があるようです。
一時的にインストーラーを監視例外にすると改善するかもしれません。
OBSをアンインストールしまして、公式ページからダウンロードしようとしましたが、
次はインストール中に以下の文言が出ました。
OBS files are being used by the following applications:chrome.exe
Please close these applications to continue setup.
とでてしまい、、インストールすらできなくなってしまいました。
再起動した後にインストールしようとしても、同じ文言が出ます…。
なにかおわかりになりますか?
お忙しい中、大変申し訳ございません。
「OBSのファイルがChromeで使用中のためセットアップを続けられない」というメッセージなのでChromeを終了してからインストールをお試し下さい。
はじめまして。
わかりやすいご説明で大変感謝です。
この度、プラグインをするために、インストールフォルダに移動しましたが、表示→ドッグにメディアコントロールが出てきません・・・
どうすればよろしいでしょうか。
「2019 用 Visual C++ 再頒布可能パッケージのインストールが必要となります」と説明があるように、これをダウンロードするのでしょうか。
サイトに行っても英語ばかりで何をしたらよいかわからずです・・・。お手すきの際に、ご説明いただけますと幸いです。
どうやらMicrosoftの該当ページが前回のページ更新から日本語の翻訳が間に合っていないみたいですね。
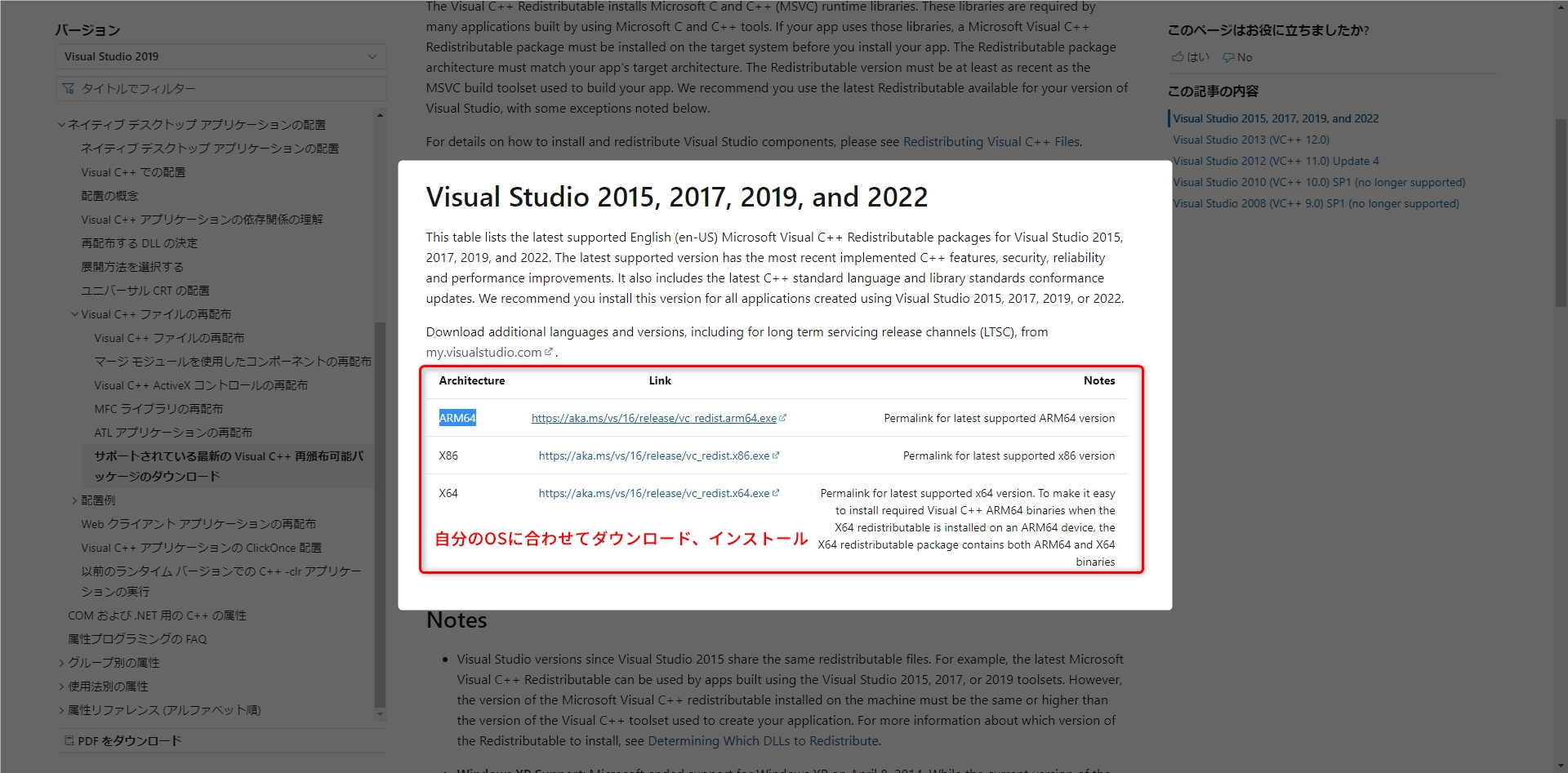
Visual Studio 2015, 2017, 2019, and 2022欄から自分のOSに合わせてダウンロード、インストールしてください。
WindowsでOSが32ビットであればx86、64ビットであればx64を選択してください。
なお、それでもドックに表示されない場合はOBS Studioのバージョンが最新かどうかもご確認ください。
ご丁寧にありがとうございます。
バージョンは24.0.3でした。
2019 用 Visual C++ 再頒布可能パッケージをインストールしましたがドッグにでませんでしたので、バージョンアップをしたかったのですが、
Update failed to download all files.とでてしまい、アップデートできません。
お手数ですが、解決方法をご教示いただけますでしょうか。
使用しているOBS StudioのバージョンによってはOBS Studio内のアップデーターで正常にアップデートができないものがあったのでOBS Studioをもう一度公式ページからダウンロードして上書きインストールを試してみてください。
念のため現在のプリセット、シーンコレクションをバックアップしておくことをおすすめします。
kurocha様のおかげさまで、無事完了することができました。本当にありがとうございました。
あと一つOBSについての相談なのですが、ライブ配信中にシーンAとBの2つを用意していて、仮に画面上シーンAを配信中の時に裏で、シーンBを編集する(例えば、テキスト編集や画像変更)機能もしくは方法はございますでしょうか。
時間が経過するにつれて表示内容を変更していく配信方法でyoutubeライブを行っておりまして、シーンAからシーンBに切り替えてその都度、画像変更を皆さんの目の前でするのがすっきりしないので、もしそのような方法やプラグインがあればご教示いただきたいです。
お忙しい中、大変申し訳ございません。
よかったです。
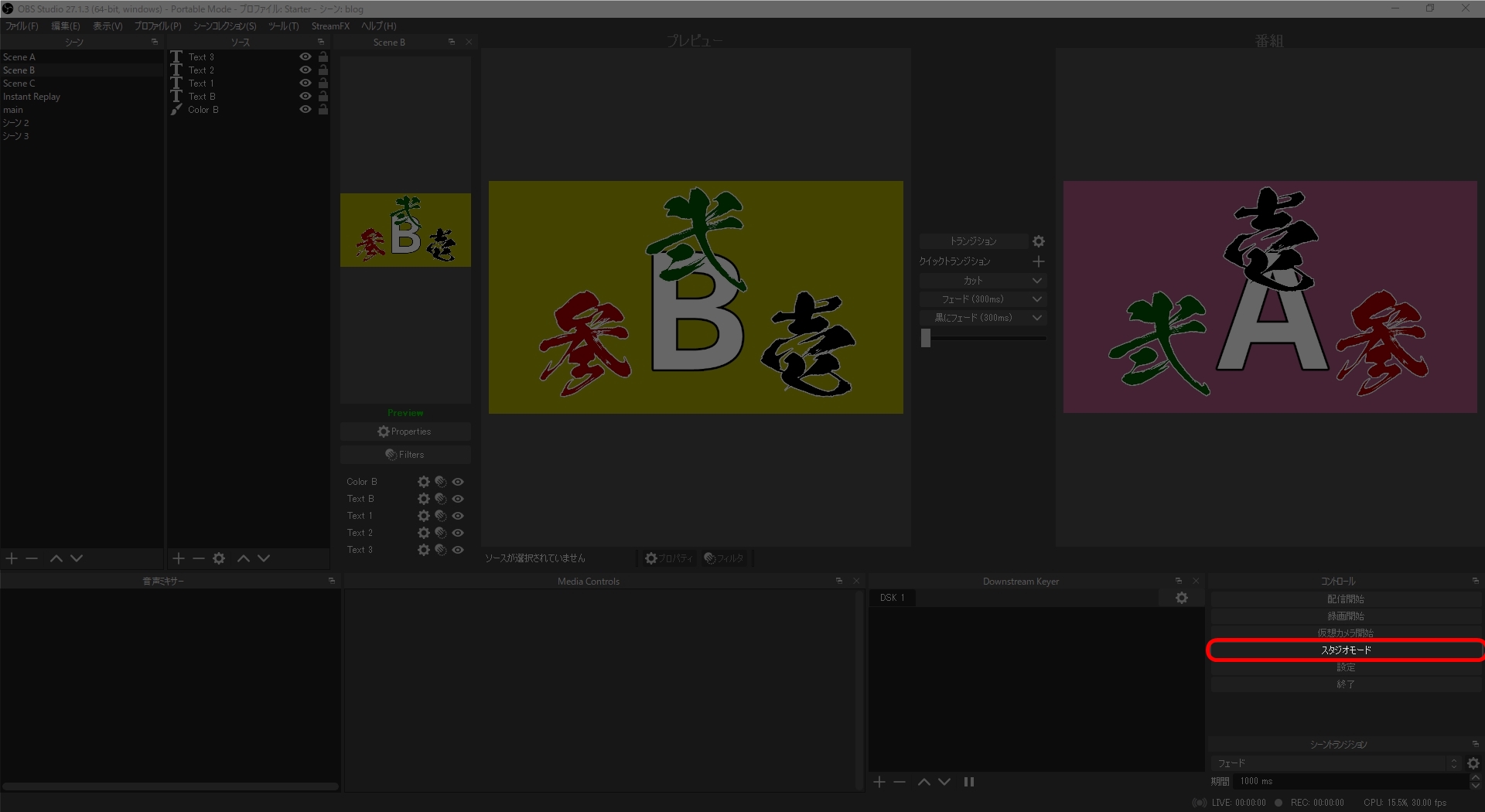
別シーンの編集についてはスタジオモード(画像参照)を利用することで可能です。
また、記事の更新が間に合っていませんが最新のSource Dockプラグイン(OBS Studioのドックにソースやシーンを配置する方法)でシーンアイテムの簡単な編集(フィルタの操作やソースのパラメータの変更等)が可能になっているのでそちらを利用する方法もあります。